Quick start
Let’s start with a quick tour of the basics.
Tempo Manager
The web interface used to manage your lock deployment and access permissions.
Tempo Mobile
The mobile companion app for users to operate locks.
Abloy Cumulus
The Abloy mobile app for users to operate locks. An alternative to Tempo Mobile.
Sites
Your default view in Tempo. View all sites and their lock status on the interactive map.
Add a site by tapping the + Site button. Please pay attention to the coordinates of the site. When set, the site will be mapped in the map view.
Locks
Locks are located under sites, and sites can have many locks. To add a lock, first choose your site then tap the + Lock button.
Users
Your login to Tempo Manager does not give you automatic access to locks. For that, we have Users. Users you add receive an invitation to onboard the Abloy Cumulus or Tempo Mobile apps. Once activated, you can then grant them access to sites. Invite your first user by tapping the + User button.
Operators
Not to be confused with Users, Operators are your colleagues that can access Tempo Manager and manage sites, locks, and grant access. To invite a colleague, tap the + Operator button under Settings > Operators.
Access Schedule
Grant Users access to sites, or specific locks at those sites, at a specific time. Tap the + Access button on the schedule, or when viewing a User, or when viewing a Site.
Reports
Various reports for various purposes, all exportable. If you think of a report you’d like to see, let us know.
How it works
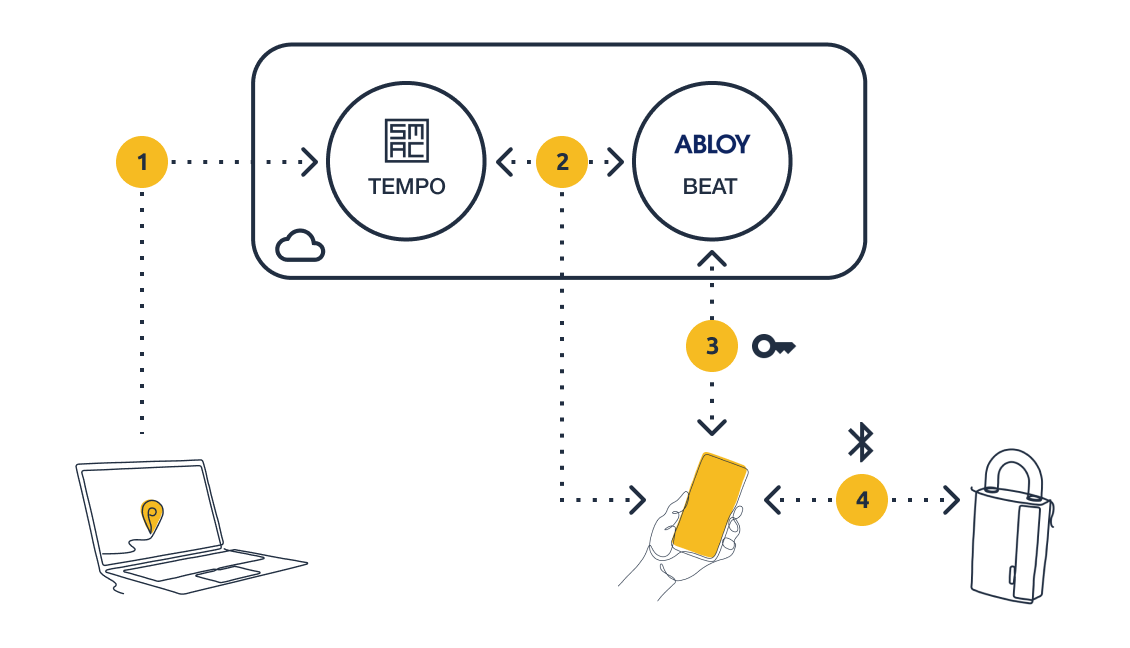
- Access is granted Tempo Manager.
- Tempo instructs BEAT to generate a key for the requested user, locks and time period.
- Mobile app receives the time limited key.
- The mobile app can now connect to unlock the assigned lock and synchronise events.
General guidance
Use the search box found at the top of every page - it’s the fastest way to find what you’re looking for. Search the names, properties and tags of users, sites and locks.
Choose your naming convention
Bear in mind when naming sites and locks that the lock names that users see in the Abloy Cumulus app will be based on the values you set. The template for lock names follow this template: ‘site name - location - lock name - lock serial’ so please try to name appropriately. If you are using the Tempo Mobile app then Sites and Locks will appear as you see them in Tempo Manager.
Encourage users to actively close locks
For safety and security, Beat padlocks can be closed, even when not connected to an app. In order to see real-time lock status, try to encourage users to connect the app when closing locks. This way, the lock data will be synchronised back to base in near real time. If not, the lock data will still be sychronised, but only when on the lock is next accessed.
A note about time
Tempo is designed to operate in multiple timezones. All events in the platform and locks are normalised to UTC (also known as GMT). Tempo Manager and Tempo Mobile then convert those dates depending on the region settings of your phone or computer when displaying them. This way, the time of events is always displayed in your local time no matter where in the world those events occurred.
Inviting operators
Manage Operators under Settings > Operators.
Here you will find all colleagues that have access to Tempo Manager. Operators have defined roles and tags that control their ability to see and manage resources.
Roles are defined as follows:
- Administrator: can access all areas and modify everything.
- Region Manager: can manage users, and sites and locks that are unrestricted, or that have been assigned using tags.
- Site Manager: can only grant access to existing sites to existing personnel that are unrestricted, or that have been assigned using tags.
- Monitor: has read only access to the application.
Password reset
When an operator first logs in, they will be prompted to reset their initial password.
When logged in, an operator can choose to change their password any time, under Settings > Change Password.
If a password has been lost, an Operator can choose ‘Forgot password’ on the sign-in page, using their registered email address.
Manage sites and locks
Tap the Site icon in the main navigation bar
Sites represent the physical location and deployment of locks. For users on the Tempo Mobile app, they see the site details, address, and other relevant details you add to help them locate and identify the site, including the GPS coordinates.
Add a site by tapping the + Site button on the Site list page.
When adding a site, names are important as they are referred in reports and in the Tempo Mobile app. The ‘site reference’, when added, is always appended to the site name and can be used to uniquely identify the site, or reference an identifier in an external ERP system.
Add tags when you want to control Operator management of the site.
Once a site has been created you can add locks in two ways:
- By tapping the
+ Lockbutton. This step is only necessary if using the Abloy Cumulus app. When a lock is added, it creates a placeholder for the physical lock to be attributed to in the Abloy Cumulus app. - If using Tempo Mobile to claim a lock, the app will ask to which site the lock should be added.
Please note, a lock claimed in your Abloy Beat deployment cannot be re-used in any other Abloy Beat deployment.
Once a lock has been claimed by either mobile app, it is then available for access to be granted to users.
Manage users
Tap the User icon in the main navigation bar
Users access sites using either the Abloy Cumulus or Tempo Mobile apps (both available on the App Store and Google Play) to connect to locks.
Invite a User
Tap + User to invite a new user. Users, can be invited by email or mobile - you choose which but the options of which channel to use will depend on whether email and/or mobile have been entered.
You also have the choice of which app invitation to send to the user.
To grant access, read about managing site access
Re-invite a User
If a user has not accepted the invitation, or if you need to re-invite a user that has lost access (by changing phones for instance), then tap Edit when viewing a User’s details, then scroll to the Re-invite user section. When a new invitation is sent, any previous access is immediately revoked.
Suspend a User
To remove access and revoke any existing access grants, tap on the user then navigate to Edit > Suspend user.
Manage site access
Tap the Schedule icon in the main navigation bar
To grant access to a user, tap + Access from the schedule view. Shortcuts are also available when viewing a User, or when viewing a Site.
Access Request
The access reference is either auto-generated or entered in the access form. This behaviour can be customised.
Access is always time limited. When selecting a time period, choose the start time (or ’now’) and the length of time access should last (up to 24 hours).
A single access request can only include one site however multiple users can be added to the access request.
By default, permission is granted for the user to open locks only. This can be overridden to allow the user to also update the lock firmware (which is updated from time to time), or to simply update the lock time.
Finally, add a reason for access as this will allow reports to breakdown site access and reason frequency for further analysis. The list of reasons can be customised.
Revoke Access
Any access that has been granted (and not in the past) can be revoked. This will invalidate the key on the user device and deny access. Tap on the Revoke button at the top and bottom of the access schedule detail page.
Access Events
All access event for a site and its locks are recorded and made available in Tempo. As well as the log of events (available in the site and lock detail pages, as well as reports), the site and lock status is visually indicated in the map and site list.
Reporting
Tap the Reports icon in the main navigation bar
Here you will find various reports for various purposes, all exportable. If you think of a report you’d like to see, let us know.
Audit logs
View the operator audit logs under Reports > Operators.
In addition to the expected locking events that are central to the service, every action taken by an Operator is also recorded. Creation and edits of sites, locks, users, access grants, and operators are all recorded and available to view, filter and export.
Tags
Tags form part of access control in Tempo as well as a convenient way to search.
Tempo Manager implements ‘Attribute Based Access Control’ (ABAC for short) for operators as a flexible way to manage permissions to sites and users.
To limit the resources an Operator has access to, give that Operator a tag and then tag resources with the same tag.
For example, an Operator could be tagged with ‘Team A’. By doing so, that Operator can only access sites and users that have the same ‘Team A’ tag. This is just one example; you could use tags to name departments, regions, anything really that helps define responsibility.
Tags work in conjunction with the role based permissions available for Operators that control the ability to edit and create resources.
Customisation
Changing language
Tempo manager support multiple languages and will attempt to detect the correct language based on your computer region settings. However, you can override the chosen language in the Settings > Language drop-down.
Changing theme
Tempo manager support multiple languages and will attempt to detect the correct language based on your computer region settings. However, you can override the chosen language in the Settings > Language drop-down.
Access reason
When granting access to a site you have the option to select one or more reasons for access. This selection list can be customised for your Tempo deployment to match your exsiting processes. Please let us know.
Site type
As with access reason, Sites include a fields called ‘site type’ and this list can be customised. This field is used to describe the physical environment for users that visit the site.
Access reference
Tempo can automatically generate an Access Reference every time access is granted to a site. This reference is generated from a template and is a combination of an incrementing number and text, for example, the template AR000# will be converted to AR0001, AR0002, and so on. Alternatively you can choose to enter an Access Reference every time. To make these changes please let us know.